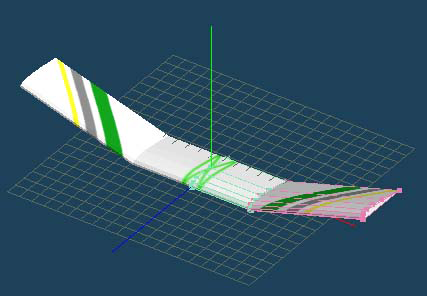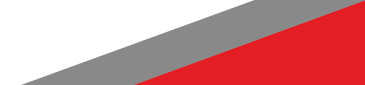Własny model do FMS
Modelem który wybrałem do odtworzenia w postaci cyfrowej jest SPARK dostępny w galerii modeli:

Do stworzenia będzie potrzebny nam program do tworzenia obiektów 3D. Jednym z dobrych programów i co najważniejsze FREEWARE jest MetasequoiaLE R2.4a w którą można się zaopatrzyć z tej strony w dziale "Dodatki do FMS". Po instalacji programu proponuję w jego głównym katalogu założyć podkatalog FMS, co ułatwi nam potem odnajdywanie wszystkich niezbędnych plików naszego modelu. Następnie z menu File wybieramy opcje Configuration. W zakładce System w polu Folder of mapping bitmaps określamy ścieżkę dostępu do naszego roboczego katalogu FMS, na przykład:
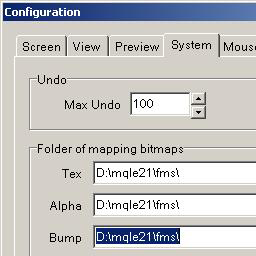
Teraz dobrze by było przygotować teksturę do naszego modelu i umieścić ją w wymienionym katalogu roboczym. Tekstura musi być formatu BMP w rozdzielczości 256x256 w np. 24 bitowej palecie kolorów, ewentualnie w mniejszej - 256 kolorowej co znacznie "odchudzi" nasz plik (jak wiadomo format BMP nie posiada kompresji przez co pliki są dość znacznej objętości w porównaniu np. do formatu JPG). Przykładowa textura:
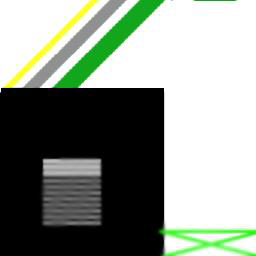
Plik nosi nazwę Spark.BMP, można go pozyskać klikając nań (nie polecam zapisywać obrazu ze strony tylko wykorzystać hiperłącze gdyż dla większej prędkości plik jest wyświetlany z formatu JPG). Możemy już przejść do właściwego tworzenia modelu. W okienku:
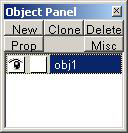
klikamy dwukrotnie na obj1, przechodząc w ten sposób do właściwości obiektu. W polu Object's name określamy nazwę obiektu, np. Skrzydło.
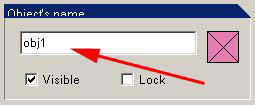
Dość ciekawie i realistycznie będzie nasze skrzydło wyglądać jeżeli użyjemy do jego budowy kształtu przypominającego profil. żeby to wykonać z menu Command wybieramy opcje Create, potem zmieniamy widok naciskając klawisz F1.
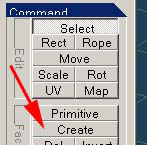
Następnie w okienku Create face zaznaczamy Line i kreślimy zarys naszego profilu klikając w miejscach gdzie mają się znaleźć punkty. Nie muszą one od razu idealnie leżeć na swoich miejscach, będziemy w stanie zmodyfikować ich położenie w każdej chwili.
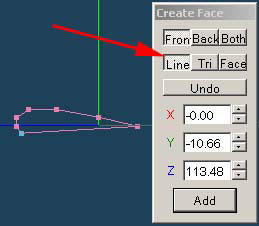
Kształt powinien być zamknięty, dlatego też w ostatnim kroku klikamy na pierwszy punkt (uzyskamy widok podobny z tym z obrazka). Do ewentualnej korekty położenia punktów posłuży nam opcja Move. Klikając i przytrzymując punkt możemy go dowolnie przesuwać po płaszczyźnie. Ewentualnie jeśli stwierdzimy że nasz obiekt jest zbyt "kanciasty" możemy mu dodać kolejne punkty posługując się narzędziem Knife. Czerwona strzałka na obrazku pokazuje miejsce na linii w którym pojawi się nowy punkt:
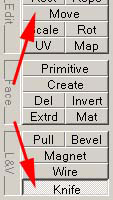
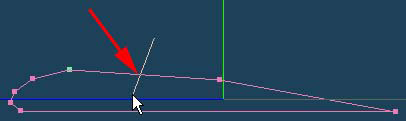

Po wykończeniu kształtu możemy przystąpić do jego transformacji czyli przekształcić w skrzydło, posłużymy się do tego narzędziem Pull. Trzymając naciśnięty klawisz Shift zaznaczamy obwodowo cały kształt klikając na poszczególne składowe linie:

Zmieniamy widok klawiszem F2 (widok z góry) i przystępujemy do rozciągania kształtu na żądaną długość. Klikamy i przytrzymujemy na zaznaczoną linię i przesuwamy nasz kształt w poziomie:
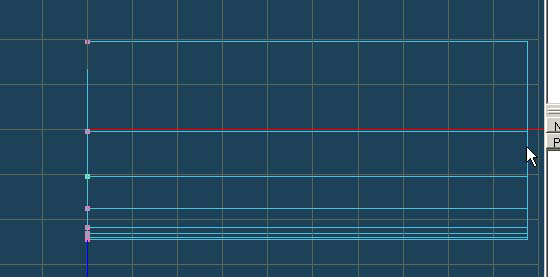
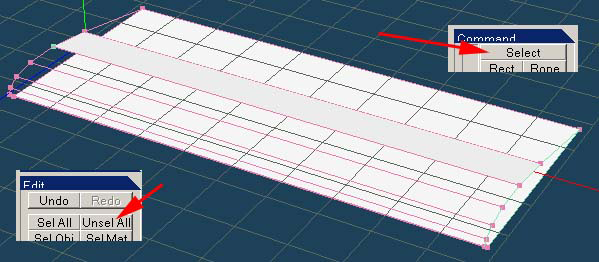
Powstaje przez to obiekt przestrzenny - nasze skrzydło. Po zmianie widoku klawiszem F5 zauważymy że część płaszczyzn jest odwrócona do wewnątrz obiektu swoją widoczną stroną. Powinniśmy teraz odznaczyć wszystko używając Unsel all, następnie przejść w tryb zaznaczania wybierając z menu Command opcję Select zaznaczyć odwrócone ściany klikając na nie z naciśniętym klawiszem Shift z menu. Może to sprawić trochę problemów gdyż niektóre ściany dają się kliknąć dopiero od wewnątrz obiektu, czyli od swojej widocznej strony. W tym celu możemy obracać dowolnie widok naszego obiektu przyciskami:
![]()
gdzie zielone strzałki przesuwają widok, fioletowe obracają nam go a lupa - powiększa/pomniejsza widok. Żeby użyć tych opcji należy na wybraną kliknąć, przytrzymać i poruszać myszką zarazem obserwując efekt. Po żmudnym zaznaczaniu należy użyć opcji: menu Selected->Invert. Gotowy obiekt powinien wyglądać następująco:
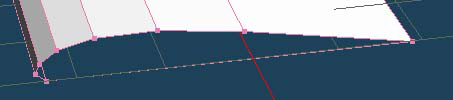
Jak widać na obrazku obiekt od środka wygląda na przezroczysty, za to wszystkie ściany od zewnątrz są widoczne - nieprzezroczyste. Przejdźmy teraz z powrotem do właściwości obiektu skrzydło klikając nań dwukrotnie w Object panel. W dolnej części w polu Mirroring zaznaczamy opcję Separated określając w ten sposób drugą połowę naszego skrzydła która jest lustrzanym odbiciem pierwszej. Opcja ta może zostać pominięta gdyż może ona wprowadzać narazie zamieszanie. Można ją włączyć po zakończeniu tworzenia skrzydła. Jak widać na zdjęciu skrzydło posiada tzw. uszy. Do ich stworzenia użyjemy funkcji Clone z Object panel. Bezpośrednio po skopiowaniu obiekty się pokrywają dlatego też żeby je odseparować, drugi z nich należy zablokować. Do blokowania obiektu służy funkcja Lock, którą załączamy naciskając:
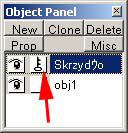
Obok funkcji Lock jest druga, którą możemy wyłączyć/włączyć pokazywanie obiektu. Możemy także od razu zmienić nazwę obiektu na np. "ucho", co już zostało wyjaśnione powyżej. Następnie zaznaczamy w Object Panel wybrany interesujący nas obiekt - ucho. Do prawidłowego ułożenia względem obiektu skrzydło posłużymy się opcjami z Edit Panel. Pierwsza kolumna odpowiedzialna jest za położenie w przestrzeni, druga służy do skalowania obiektu, natomiast ostatnia do obracania obiektu względem osi. Nasz obiekt ucho powinniśmy przesunąć względem obiektu skrzydło względem osi X, więc posłużymy się opcją zaznaczania obiektu - Sell all z grupy edit widoczną na rysunkach powyżej, a następnie opcją:
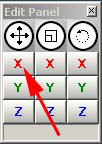
Końcowym efektem ma być skrzydło z płaskimi uszami. Do nadania wzniosów obiektowi ucho względem obiektu skrzydło posłuży nam opcja:
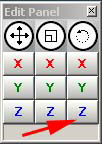
Dodatkowo musimy się posłużyć opcją skalowania w osi X dla obiektu skrzydło gdyż obiekt ucho ma tę samą długość co cały obiekt skrzydło, a jak wiadomo dla ułatwienie posługujemy się opcją lustra (mirroring) dlatego też będzie nam potrzebny obiekt skrzydło o połowie długości obiektu ucho. Posługiwać się będziemy przy skalowaniu opcjami Lock, Sell all, Unsel all co już zostało podane dla ułatwienia na rysunku w ramce zaznaczono miejsce gdzie widać wartość skalowania - w naszym przypadku wartość ta to 0,5 oraz oś w której skalujemy - X:
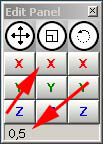
Przy skalowaniu obiekty nasz zostaną "rozsunięte" co naprawimy opcją przesuwania z Edit panel co już raz robiliśmy ustawiając obiekty względem siebie. Gotowy obiekt ma mieć następujący wygląd: Teraz przystępujemy do wykonania zakończenia końcówki obiektu ucho, która ma następujący wygląd:
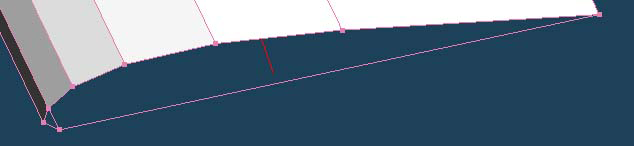
Posłużymy się w tym celu funkcją face z grupy Create:
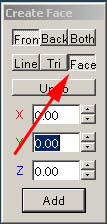
Żeby utworzyć ścianę musimy zaznaczyć punkty , które będą ją wyznaczać. Możemy zaznaczyć albo trzy punkty - wtedy ściana będzie trójkątem, lub cztery - przez co ściana będzie czworokątem. W przypadku jeżeli chcemy aby nasza ściana była trójkątem zamiast zaznaczyć punk czwarty klikamy prawym klawiszem, kończąc w ten sposób definiowanie ściany. Punkty definiujące ścianę powinny być zaznaczane w kolejności i najlepiej prawoskrętnie. Zalecane jest używanie czworokątów przez co zmniejszymy ilość płaszczyzn w naszym gotowym obiekcie oraz wielkość pliku. Gotowa końcówka ma mieć wygląd:

Jak widać została ona zdefiniowana za pomocą tylko 3 ścian - czworokątów. Możemy teraz zając się nałożeniem na nasz obiekt tekstury. Odblokowujemy zablokowane obiekty, zaznaczamy całość, zmieniamy widok za pomocą klawisza F2 i ewentualnie centrujemy widok kombinacją Ctrl+F. Tworzymy teraz nowy materiał. W Material Panel klikamy na New, i podobnie jak przy właściwościach obiektu klikamy dwa razy na mat1 i ustawiamy parametry widoczne na rysunku:
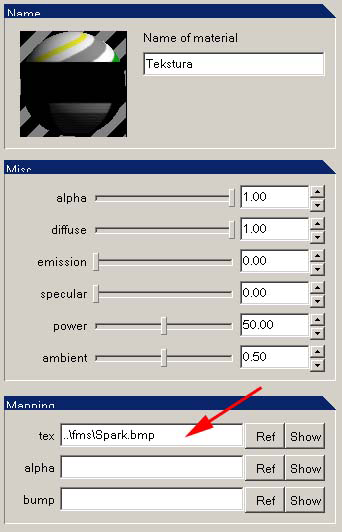
Zaznaczyć tu trzeba że wybieramy teksturę z naszego katalogu roboczego co widoczne jest na obrazku w polu tex. Zatwierdzamy nasze ustawienia i przypisujemy obiektom materiał za pomocą opcji z menu Selected->Set material to faces, jeśli wszystko zostanie poprawnie wykonane nasze obiekty zmienią kolor. Zaznaczamy wybrany obiekt - ucho do teksturowania posługując się opcjami Unsel all, Sell all, Lock oraz klikamy w Objekt panel podświetlając ucho.. Użyjemy teraz funkcji Map z grupy Command. Na środku pojawia się płaszczyzna tekstury. Jak widać jest ona za mała w stosunku do naszego obiektu i jest ona źle do położona. W oknie Mapping zaznaczamy opcje Realtime, a w Property ustawiamy następujące parametry:
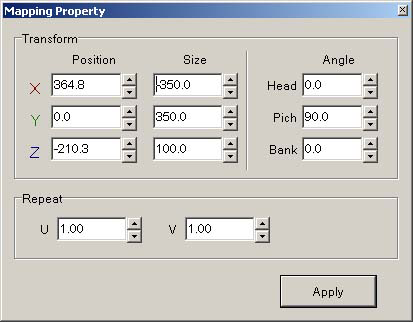
oraz klikamy Inv U i Inv V jeśli zachodzi potrzeba odwrócenia lustrzanego tekstury. Celem umiejscowienia tekstury względem obiektu posługujemy się myszką klikając na obszar tekstury i przesuwając do żądanego efektu. podobnie postępujemy w przypadku drugiego obiektu. Po zakończeniu możemy włączyć lustra dla obiektów i podziwiać nasze skrzydła, które powinny wyglądać następująco: